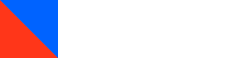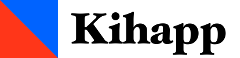Setting Up Scoreboards
This guide shows you how to set up Kihapp's scoreboards on a Windows computer with a secondary display, like a TV or monitor, using Google Chrome.
Requirements
- A laptop computer running Windows
- Google Chrome installed
- An external display (TV or monitor) connected to your computer
- A reliable internet connection (a 4G/5G hotspot, for example)
Step 1: Set Up Your External Display
First, we need to set up your computer to use two displays.
-
Connect your external display to your laptop (usually via HDMI cable).
-
Make sure the external display is showing your desktop. If using a TV, you may need to switch input sources using the remote.
-
On your keyboard, press Win + P to open display options.
-
Select Extend to enable extended display mode. This will let you control the scoreboard on one screen and show it to the audience on another.
-
For additional help, see this guide from Microsoft:
Step 2: Open the Scoreboards
-
Open Google Chrome and log into your tournament on Kihapp.
-
Go to the "Schedule" tab.
-
Find your area - Tatami 1, Ring 4, etc.
-
Click on "Operator Scoreboard" to open the Operator window.
-
In the operator window, open the top right option menu and click on "Audience Mode" to open the audience window in a new tab.
-
Drag the Audience tab out to create a separate window.
-
Move the audience window to the external screen by using Win + Shift + Left Arrow or Win + Shift + Right Arrow.
-
Press Ctrl + Shift + F to make the audience window fullscreen.
Step 3: Check Sidedness
Check that the competitor colors are the right way around (for example, red on the left and blue on the right). If the colors are reversed, use the "Swap Sides" option in the area menu to switch them.
Troubleshooting: TV Not Showing Full Audience Scoreboard
If the audience scoreboard doesn't display correctly on your TV and parts of the screen (such as the sides or the top) are cut off, there might be an overscan issue. This happens when the TV zooms in on the image, hiding parts of the scoreboard. While the exact steps to fix this vary by TV model, here are a few general tips:
-
Check Your TV's Picture Settings: Most TVs have a "Picture" or "Display" menu that includes options like "Zoom," "Aspect Ratio," or "Overscan." Make sure the TV is set to display the full image. Look for options like "Just Scan," "1:1," or "Screen Fit" to ensure the full image is shown.
-
Adjust Resolution Settings on Your Computer: Try adjusting the resolution of your computer display to match the recommended settings for your TV. In Windows, right-click on the desktop, select "Display settings," and adjust the resolution until the entire scoreboard fits on the screen.
-
Consult Your TV's Manual: If the above steps don't solve the problem, consult your TV's manual for more specific instructions on adjusting the display settings to prevent overscan.
-
Advanced - Manually Adjust the Audience Screen: If you're still experiencing overscan issues, you can manually adjust the audience screen on Kihapp by modifying the URL. For example, the following URL adjusts the overscan for all sides of the screen:
kihapp.com/rings/555/screen?overscan_top=3&overscan_bottom=3&overscan_left=4&overscan_right=4In this example, the top and bottom overscan is set to 3% and the left and right 4%. This method requires manually entering the values in the URL, so consider it a last resort.
Additional Tips
-
For more best practices on tournament day, check out:
Tournament Day Best Practices
Need More Help?
If you're having trouble, please don't hesitate to reach out to Kihapp support at hello@kihapp.com.